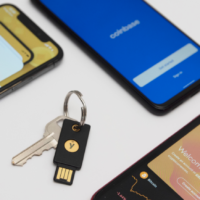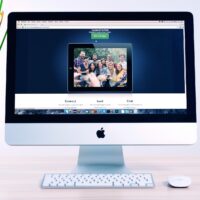ウェブサイト制作で広く使用されているCMSであるWordPressですが、エラーが発生したり、開発中に不具合の原因を特定しなければいけない場合もあります。
そこでこの記事では、WordPressのデバックモードの使い方と、有効なデバックログについて、ChatGPTが生成した回答を基に解説していきます。
この記事の目次
WordPressのデバッグモードとは?どのような時に使うもの?

Dream Studioがアイキャッチ画像を基に生成した『Web developer』の画像
WordPressのデバッグモードとは
WordPressのデバッグモードは、WordPressのエラーや警告などの詳細な情報を出力する機能です。 デバッグモードを有効にすることで、WordPressが発生したエラーや警告の原因を特定し、トラブルシューティングを行うことができます。
WordPressのデバッグモードは、wp-config.phpファイルにある「define( ‘WP_DEBUG’, true );」を設定することで有効にすることができます。 デバッグモードを有効にすると、WordPressはエラー情報をブラウザに表示します。また、エラー情報は、wp-content/debug.logに保存されます。
WordPressでデバッグを有効にするべき3つの場合
- エラーが発生した場合:
WordPressがエラーを出力していない場合、デバッグモードを有効にすることで、エラーの原因を特定することができます。 - カスタマイズやプラグインの開発:
WordPressのカスタマイズやプラグインの開発を行う際に、デバッグモードを有効にすることで、開発中に発生するエラーや不具合を見つけることができます。 - トラブルシューティング:
WordPressのトラブルシューティングを行う際に、デバッグモードを有効にすることで、トラブルの原因を特定することができます。
上記のような場合、デバッグを有効にすることで、WordPressの不具合やトラブルを解決するための情報を収集することができます。
WordPressでデバッグを有効にする方法

Dream Studioがアイキャッチ画像を基に生成した『Web developer』の画像
WordPressでデバッグを有効にするには、wp-config.phpファイルを編集します。
- FTPでWordPressのルートディレクトリにアクセスします。
- wp-config.phpファイルを開きます。
- 以下のコードを追加します。
define( 'WP_DEBUG', true );
define( 'WP_DEBUG_LOG', true );
define( 'WP_DEBUG_DISPLAY', false );
- wp-config.phpファイルを保存し、FTPでアップロードします。
これにより、WordPressのデバッグモードが有効になり、ログが記録されるようになります。 ログは、wp-content/debug.logに保存されます。 また、「define( ‘WP_DEBUG_DISPLAY’, false );」により、デバッグ情報がブラウザに表示されないようになります。
注意:本番環境ではデバッグを無効にしておくことが望ましい。
WordPressで有効なデバッグログ一覧

- WP_DEBUG_LOG:
WordPressのエラーや警告を、wp-content/debug.logに保存するかどうかを設定します。これにより、ブラウザ上には表示されないが、WordPressのエラーや警告をファイルに保存することができます。 - WP_DEBUG_DISPLAY:
WordPressのエラーや警告をブラウザに表示するかどうかを設定します。これにより、ブラウザ上にWordPressのエラーや警告を表示するかどうかを選択することができます。 - SCRIPT_DEBUG:
WordPressのスクリプトやスタイルシートを、開発版(non-minified)かどうかを設定します。これにより、スクリプトやスタイルシートのエラーを特定することができます。 - SAVEQUERIES:
WordPressが実行したすべてのクエリを配列として保存するかどうかを設定します。これにより、データベースのクエリのパフォーマンスを分析することができます。
上記のような設定を使用することで、WordPressのデバッグログを更に詳細に設定し、トラブルシューティングを行うことができます。
※この記事はOpenAIのChatGPTを使用して書かれました。皆様からの内容の修正やコメントを歓迎します。